

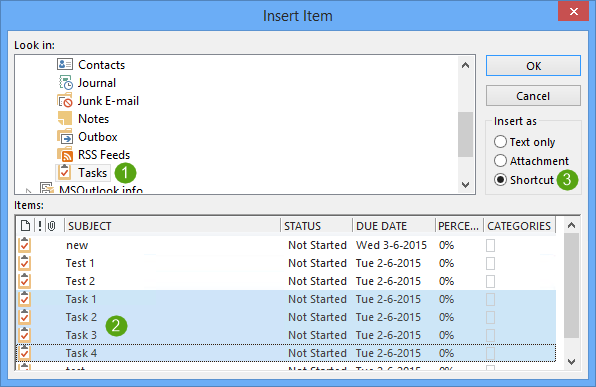
In the Mail view, go to the Message List, click the specified email to view it in the Reading Pane.Ģ. When you receive an email in Outlook, you can add the sender and other recipients of this email as new contacts directly.ġ. See screenshot:Ĭreate a contact from a received email in Outlook So far, the new contact has been created and added to the current activated contact folder already. Click Contact > Save & Close to save the new contact, and then exit the window. (2) For adding a photo for the new contact, please click Contact > Picture > Add Picture, then in the Add Contact Picture dialog select a photo or picture, and click Open.Ĥ. (1) For adding the birthday for the new contact, please click Contact > Details, find out the Birthday field, and then click the calendar icon to specify the birth of date from the drop-down calendar. Please enter the new contact’s information into corresponding fields as you need. In the People view, click Home > New Contact.ģ. Click or People at the bottom of the Folder Pane to shift to the People view.Ģ. You can easily create a new contact manually in Outlook.ġ.
#CREATE RECURRING TASK IN OUTLOOK HOW TO#
In this tutorial, I will show you how to create a new contact manually in Outlook, and create a new contact based on the sender or recipients of a received email in Outlook. The mentioned person will be automatically added as a recipient in the To field too. Type in the message body, and then select the specified person you want to mention. You can mention someone in the message body. You can click Options > Bcc to show the Bcc field, and then add the Bcc recipients.ģ. By default the Bcc filed is hidden in the new message window. You can save the composing email as a draft with clicking the Save button at the upper-left corner of the new message window.Ģ.
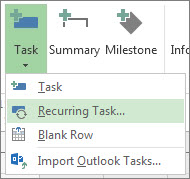
After you finish composing the new message, click the Send button to send this new email. (4) Add message content: Type the message content as you need.ģ. (3) Add subject: Type the subject of this new email in the Subject field You can type the Cc recipients’ email addresses in the Cc filed directly, or click the Cc button to select Cc recipients from address books. (1) Add recipients in the To field: you can type the recipients’ email addresses in the To filed directly, or click the To button to select recipients from address books. In the Mail view, click Home > New Email to create an email.Ģ. This tutorial will show you how to quickly create an email and send it in Outlook.ġ. Tasks are then also automatically linked back to the Appointment or Meeting item.Creating and sending emails are the most common operation in Outlook. (click on image to enlarge)Įxtra Tip 1: By holding the CTRL or SHIFT button while clicking on a Task item, you can select multiple Tasks at once.Įxtra Tip 2: Do you use OneNote? Then you can also link your Appointments or Meetings together with its Tasks in a different way. You can include Tasks for an appointment or meeting via Insert Outlook Item. Shortcuts to the Tasks will now show up in the body. Click OK to return to your opened appointment or meeting form.From the item list as the bottom, select the Tasks that you wish to associate with the appointment or meeting.From the folder list at the top, select the Tasks folder.To create links to other Outlook items, open the appointment or meeting from your Calendar via a double click and choose However, you can create all the items separately first and then open the Appointment or Meeting item and create links to the Task items instead. It is not possible to directly create a Task item within a Calendar Appointment or Meeting item. Is there a way to create a Task within a Calendar Appointment or Meeting item?įor instance I'd like to create a finance meeting in my Calendar folder but I need to track and complete 4 individual tasks that will prepare me for the meeting.


 0 kommentar(er)
0 kommentar(er)
